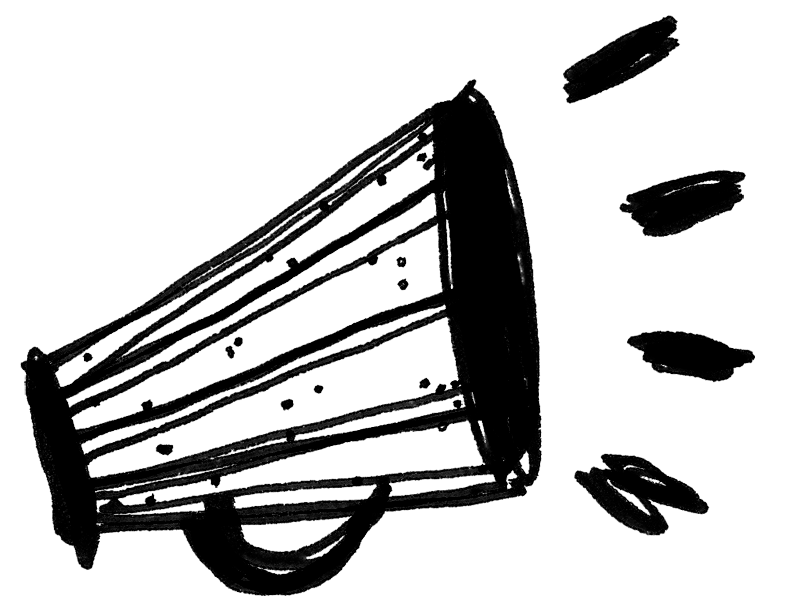Storie interattive
Laboratorio a cura di Mauro Vanetti
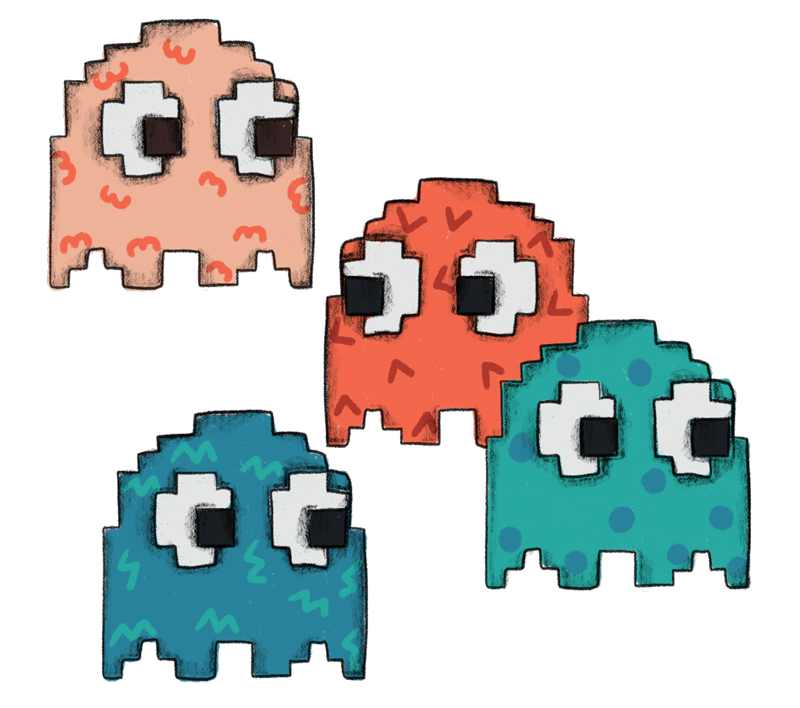
Una storia interattiva è una storia che oltre a essere letta, vista, ascoltata… può anche essere un po’ scelta.
Mio papà, quando io e mia sorella eravamo piccoli, a volte ci raccontava delle storie prima di andare a dormire. Una buffa riguardava una specie di grosso lumacone di nome Sacripante. Durante un temporale, Sacripante era stato colpito da un fulmine che l’aveva tagliato in due! Ma non si era fatto male: era successa un’altra cosa…
Mio papà ci aveva raccontato della notte del temporale e dello stupore di Sacripante nello scoprire la cosa incredibile che gli era successa. Noi eravamo rimasti ad ascoltare, ma avremmo potuto benissimo dargli dei consigli su come far procedere la storia; e qualche volta lo facevamo. Avremmo potuto dirgli che, quando iniziava a piovere forte, Sacripante avrebbe dovuto nascondersi dentro una grotta. In un certo senso sarebbe stato come interpretare il lumacone, come quando in una recita o in un videogioco si fa qualcuno. Se mio papà avesse cambiato la storia secondo le nostre indicazioni, sarebbe diventata una storia interattiva.
È quello che ho fatto molti anni dopo scrivendo questo laboratorio.
Così, oggi puoi leggere e interpretare la storia di Sacripante il lumacone. Prova a premere il link e vedrai una sua foto. Cliccaci sopra e apparirà il titolo della storia. In basso vedrai un pulsante con scritto Play [Esegui]. Usa il mouse per trascinarlo e la parola Story [Storia] s’illuminerà di rosso. Porta il pulsante Play fin sopra la parola Story e rilascialo. Apparirà una nuova pagina. Inizia a leggere la storia e trascina il pulsante in basso sulle parole evidenziate in rosso per interagire con esse.
Le storie interattive funzionano in questo modo e, oggi, voglio insegnarti a crearne una. Uno dei molti modi per fare storie interattive è usando un computer. Uno scrittore canadese che conosco, Jim Munroe, insieme al programmatore Juhana Leinonen, ha fatto un programma che si chiama Texture Writer.
È uno dei molti software esistenti per fare storie interattive. È in inglese, ma è molto semplice e si usa dal browser, quindi senza bisogno di installare niente. Per provarlo scegli il bottone Sign Up [Iscriviti] in alto a destra per iscriverti (è gratis). Le volte successive puoi fare Log In [Accedi] per entrare.
Scegliendo in alto Public Library [Biblioteca pubblica] si vede un elenco di tutte le storie fatte con Texture Writer che sono state pubblicate finora (quando ho scritto questo articolo erano 352!).
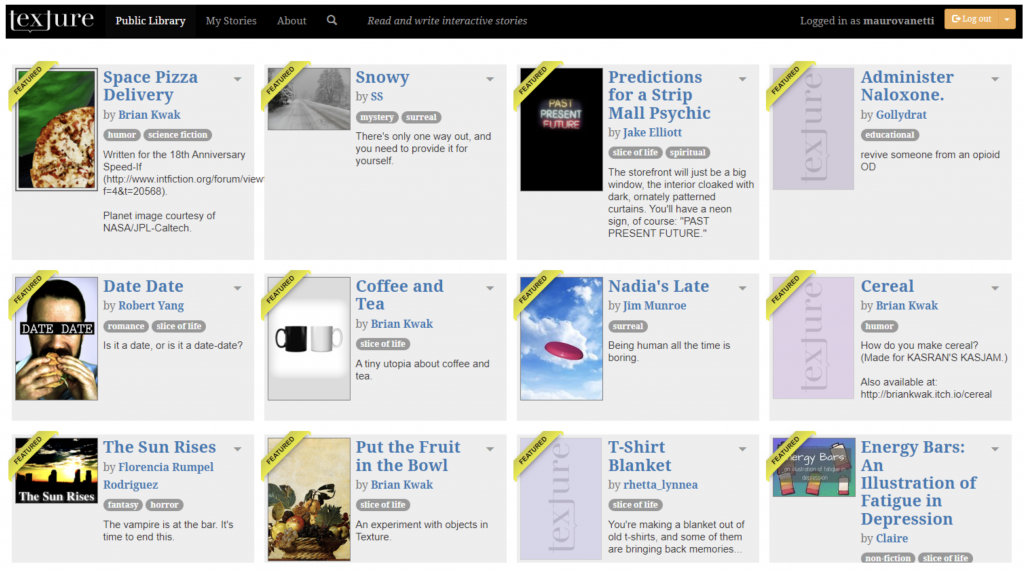
Premendo invece su My Stories [Le mie storie] si vede l’elenco delle proprie storie, pubblicate o private o incomplete. Se vogliamo raccogliere un po’ di storie in italiano per fare esperimenti assieme, puoi visitare questa pagina dove ho messo una biblioteca privata (per ora è praticamente vuota).
Cliccando su Create Story [Crea storia] puoi iniziare a scrivere una nuova storia tutta tua.
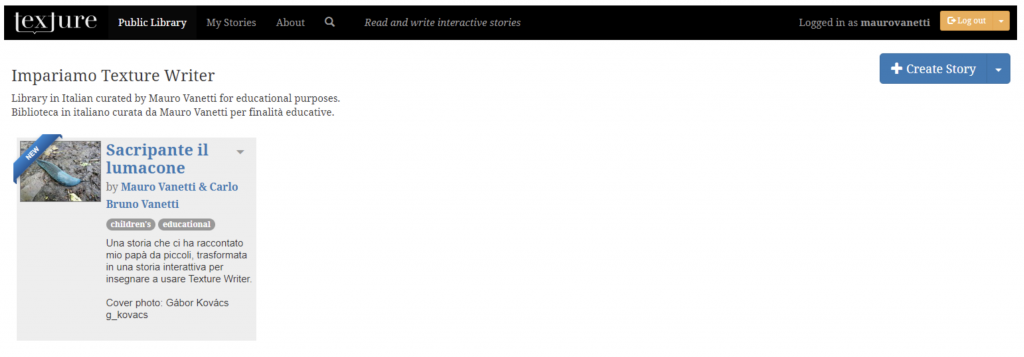
Per esempio, ho deciso di rendere interattiva la storia del lumacone colpito dal fulmine.
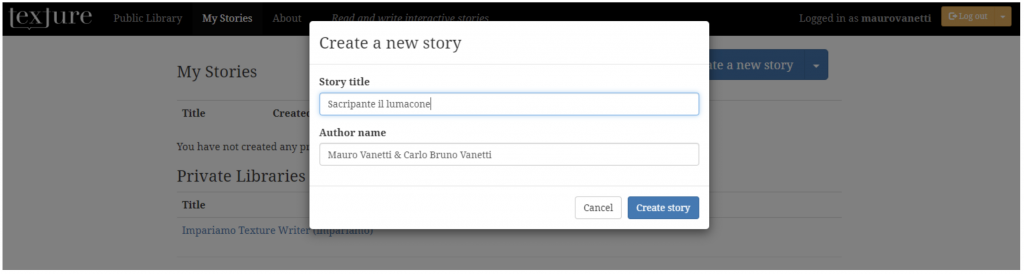
All’inizio, è una storia normale, non interattiva. Comincio a scrivere qualcosa.
In italiano un “sacripante” è una persona orgogliosa e temibile, o magari uno sbruffone; questo lumacone in realtà non è per niente così. Sembra piuttosto mite.
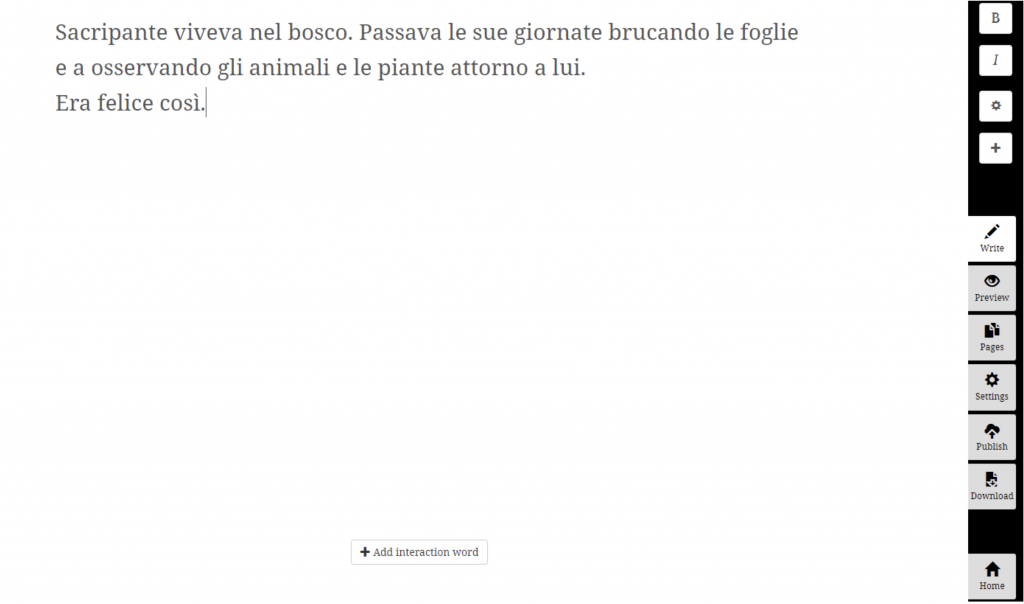
Il bottone in basso, quello che dice Add interaction word [Aggiungi parola d’interazione], fa buona parte della magia. Se lo clicchiamo possiamo creare un’interazione con cui il lettore può modificare la storia. Per cominciare, immagino che il lettore potrebbe voler sapere meglio chi sia Sacripante.
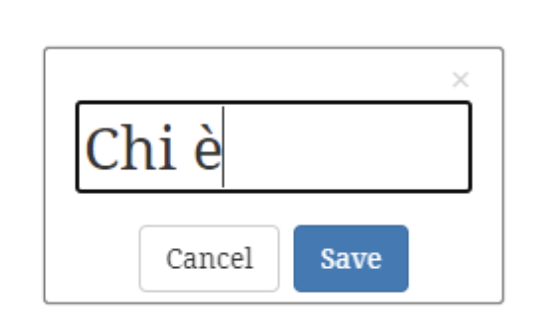
Dopo aver creato questo bottone con sopra scritto «Chi è», lo trascino sulla parola «Sacripante» perché quello che potrei voler sapere è appunto chi è Sacripante. Per trascinarlo cliccaci sopra e tienilo schiacciato fino a sganciarlo sulla parola scelta. Così come hai fatto per interagire con la storia quando l’hai letta.

Quando trascini un’interazione su una parola, si apre una finestra che ti permette di decidere cosa succederà quando il lettore, leggendo la storia, farà la stessa cosa. Io decido che quello che voglio in questo caso è che si aggiunga un nuovo paragrafo dopo quello iniziale che spiega chi è Sacripante. Per farlo metto una spunta su Add text [Aggiungi testo] e scelgo after this paragraph [dopo questo paragrafo]. Se clicco su Save [Salva] questo comportamento sarà quello che verrà utilizzato. Se cambio idea posso trascinare di nuovo il bottone su «Sacripante» e cliccare sul tasto rosso Remove [Togli] per cancellare questo comportamento.
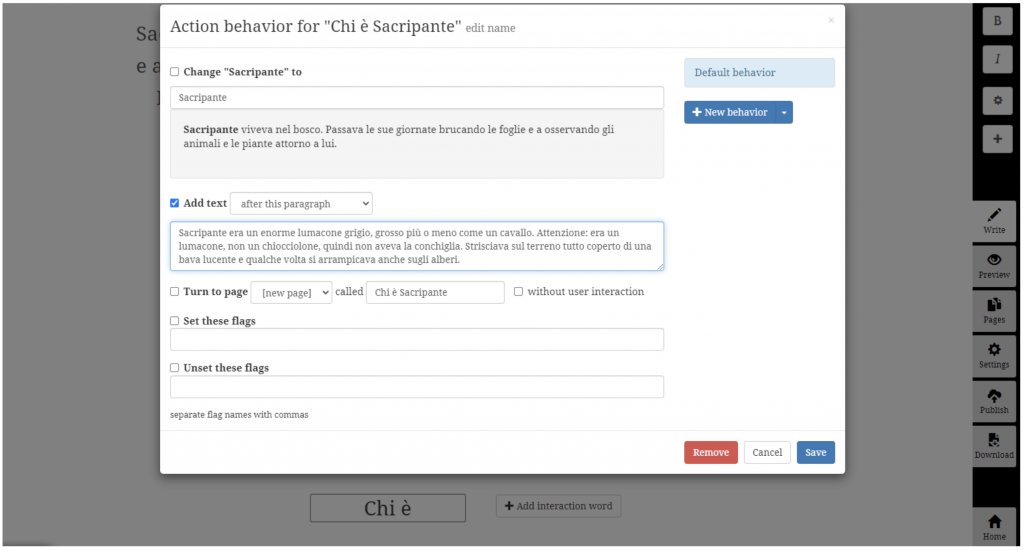
Cliccando su Preview [Anteprima], si può vedere già la nostra storia interattiva “funzionare”. Trascinando il bottone su «Sacripante», infatti, il testo viene modificato. Quando si inizia a trascinare il bottone, le parole che possono essere scelte si evidenziano in rosso.
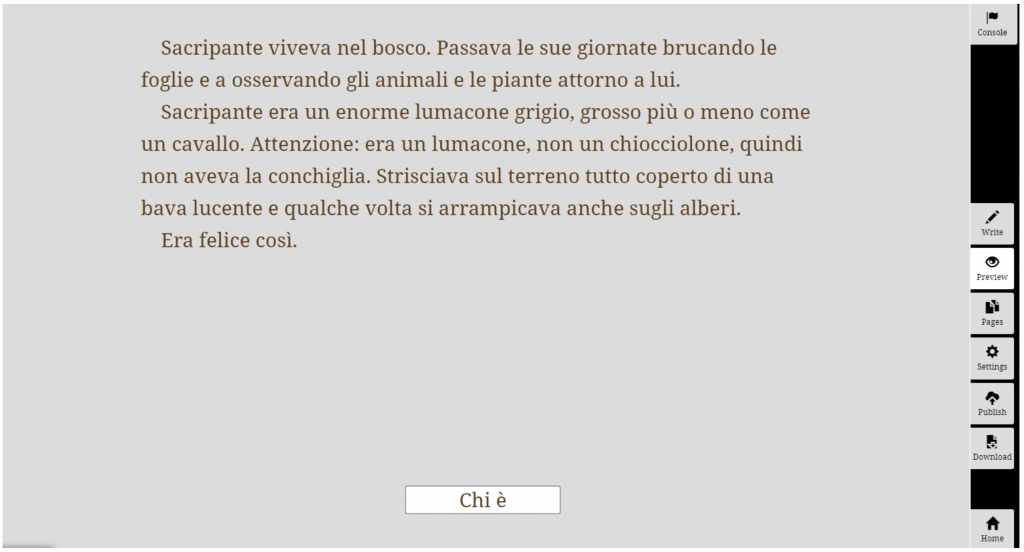
Per tornare nella finestra di scrittura della storia interattiva, devo cliccare su Write [Scrivi]. Per esempio mi sono accorto di un errore di battitura e posso tranquillamente andare lì e correggerlo, come anche aggiungere un titolo in grassetto. Per fare il grassetto e il corsivo devo usare i due tasti B e I a destra.

Un secondo modo in cui posso usare le interazioni è per cambiare il testo invece che per aggiungerlo. Posso aggiungere un nuovo verbo «Cosa vuol dire» e usarlo per spiegare la parola «brucando» che non tutti capiscono. Basta scegliere come comportamento della nuova interazione Change “brucando” to [Cambiare «brucando» in] e scrivere «mangiucchiando».
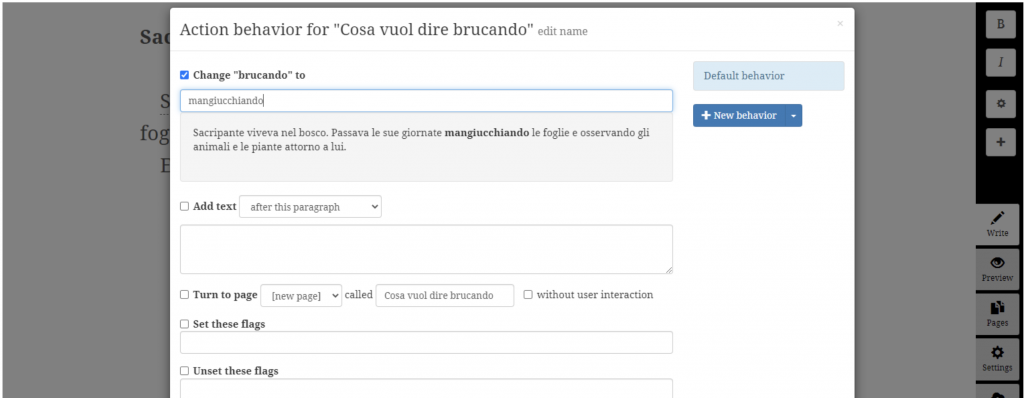
Aggiungo altre interazioni di questo tipo. Per permettere al bottone di trattare «le piante» come una parola sola, sostituisco lo spazio in mezzo con un trattino basso: «le_piante». Uguale con «gli_animali». Il lettore non vedrà il trattino: è un trucco segreto. Per le piante e per gli animali uso la stessa azione: «Quali sono».
Queste azioni non cambiano la storia, sono un modo per permettere al lettore di capirla meglio, come se stesse esplorando il mondo in cui vive Sacripante. Tuttavia possono essere molto importanti.
Ho deciso, per esempio, di permettere al lettore di domandarsi se Sacripante sia davvero felice. In questo modo posso iniziare a mettere la pulce nell’orecchio al lettore: forse nella vita di Sacripante manca qualcosa o qualcuno. Per sostituire l’intero paragrafo (quello che dice «Era felice così») dal menù a tendina di Add text scelgo replacing this paragraph [sostituendo questo paragrafo]. Il testo che scrivo non sarà più aggiunto dopo il paragrafo ma lo sostituirà completamente, un po’ come abbiamo fatto prima con le singole parole. Inoltre, siccome il bottone si chiama «Davvero?» non voglio che quando lo trascino su «felice» mostri «Davvero? felice» perché il modo giusto è mettere il punto di domanda in fondo. Quindi ho cliccato su edit name [modifica nome] e ho corretto in «Davvero felice?».
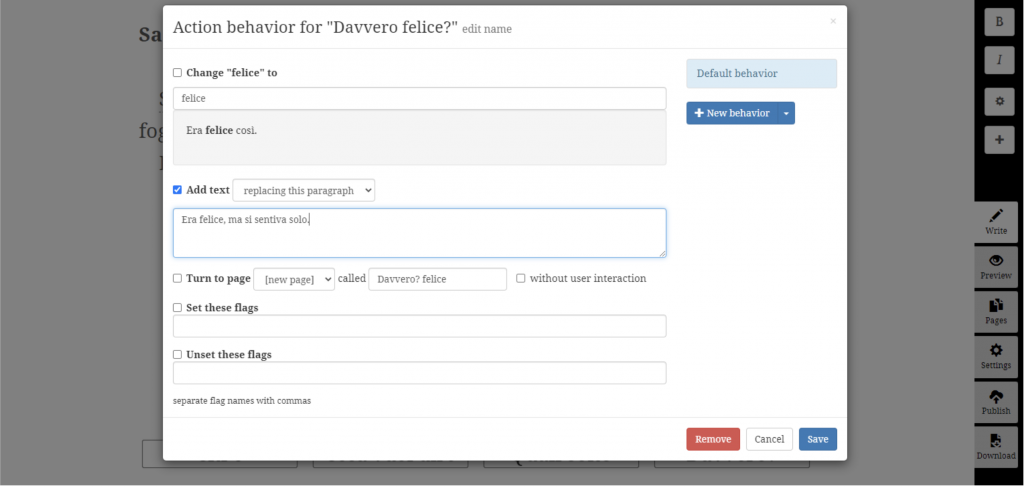
Ora però la storia deve procedere, passando a una nuova pagina del nostro libro. Per farlo, annunciamo quello che chi studia le storie chiama evento scatenante: nel nostro caso, il temporale. Complichiamo un po’ la prima pagina della nostra storia.
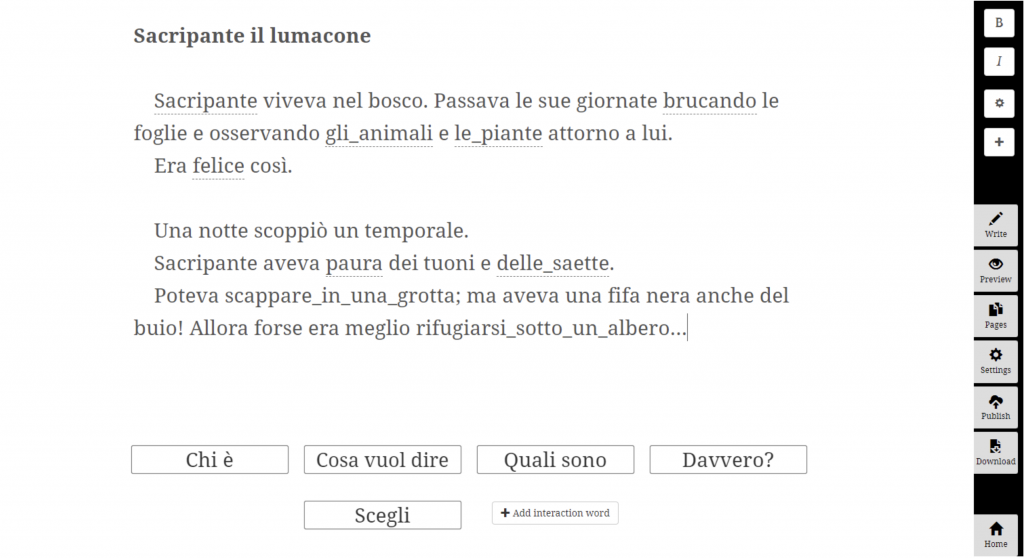
Ho aggiunto un nuovo verbo, «Scegli», e due frasi speciali in fondo: «scappare_in_una_grotta» e «rifugiarsi_sotto_un_albero».
Col bottone «Scegli» il lettore potrà decidere come far procedere la storia, finendo in una delle due possibili pagine successive. La nostra storia finora sembrava un libro magico con dei pezzi di testo che cambiano: ora diventerà un libro incantato così strano che dopo la pagina 1 non è sicuro che ci sia la pagina 2; se il lettore fa una scelta diversa, potrebbe esserci la pagina 3 o la pagina 100 o… di nuovo la pagina 1.
Per farlo scegliamo una nuova azione da svolgere quando il bottone «Scegli» viene trascinato su ciascuno dei due eventi chiave: scappare in una grotta o rifugiarsi sotto un albero.
Nel primo caso, scelgo Turn to new page called “Scappa in una grotta” without user interaction [Passa alla pagina «Scappa in una grotta» senza interazione dell’utente]. Cosa significa? Vuol dire che quando viene selezionata questa opzione, senza che l’utente debba fare altro, la storia proseguirà su una nuova pagina chiamata «Scappa in una grotta». Le pagine possono chiamarsi come vogliamo, anche «Pagina 2» o «Paperino», ma ti consiglio di dare alle pagine che crei dei nomi che fanno capire cosa sono, come fanno i programmatori.
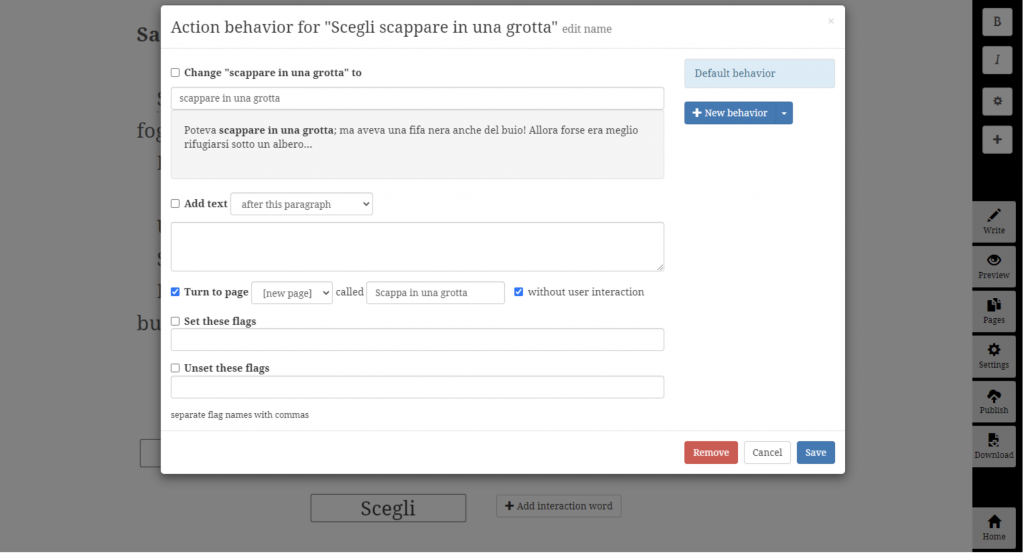
Chiaramente, quando si seleziona l’altra opzione, si dovrà andare in una pagina diversa, che chiamerò «Rifugiati sotto un albero». Sto dando del tu a Sacripante, come se lui e il lettore fossero la stessa cosa. Questo succede perché se il lettore decide quello che Sacripante farà, ci sarà immedesimazione: il lettore si sentirà un po’ lumacone. Succede anche con la letteratura non interattiva, o col cinema, ma l’interattività aiuta a immedesimarsi di più.
Dopo aver creato anche l’altra opzione della mia storia, ecco cosa vedo se clicco su Pages [Pagine].
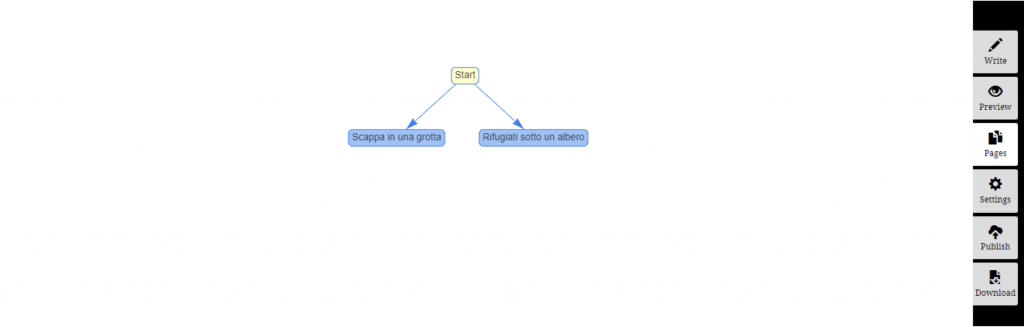
La mia storia si sta ramificando! È diventata come una mappa dove si possono prendere vari percorsi. Se clicco su una delle due nuove pagine, posso andare a modificarla proprio come ho fatto con la pagina iniziale, che si chiama Start [Inizio].
Ho scritto un po’ di pagine per rendere la storia un po’ più intricata. Alla fine è diventata così:
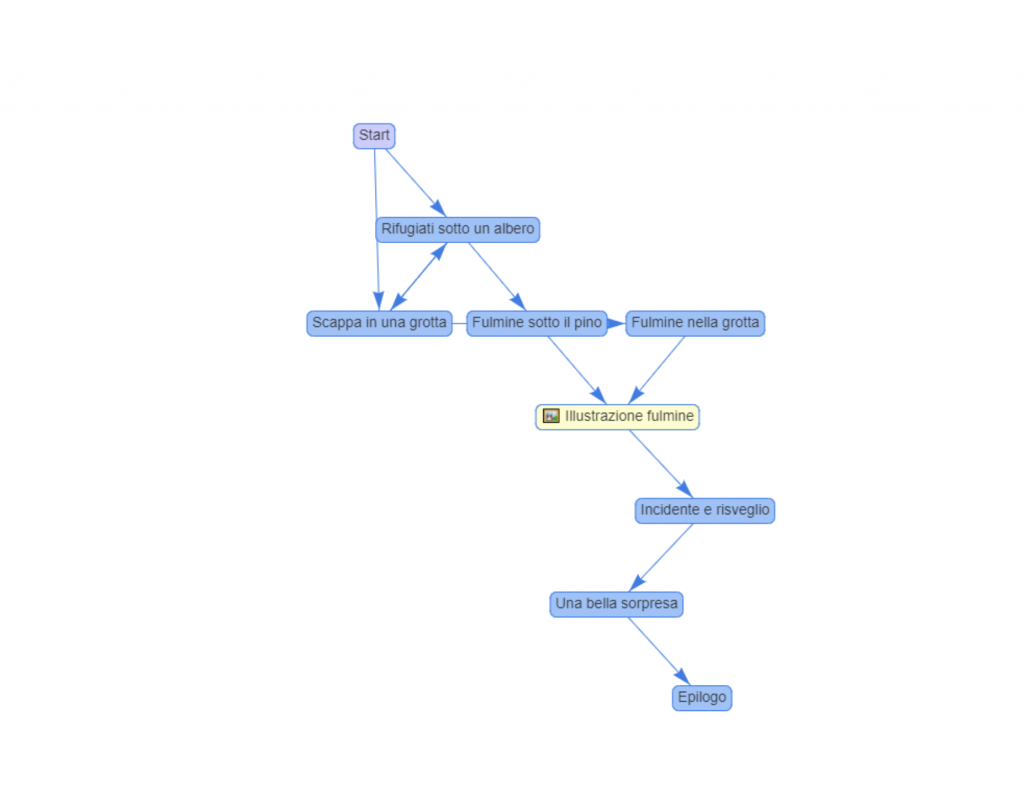
Non è poi tanto interattiva: se seguite le frecce vedete che c’è comunque un solo finale (la pagina che si chiama «Epilogo»). Si possono fare storie molto più ingarbugliate!
Ho anche inserito una pagina speciale con un’illustrazione. Per farlo, ho creato una nuova pagina che ho chiamato «Illustrazione fulmine» e quando sono andato a modificarla ho cliccato in alto a destra sul pulsante con la ruota dentata (ce ne sono due! mi riferisco a quello più in alto). Permette di cambiare le caratteristiche di una pagina, in particolare il Page Type [Tipo di pagina]. Al posto di Text [Testo] ho scelto Image [Immagine]. Le pagine di illustrazioni non sono molto interattive: si può solo cliccare sull’immagine per andare avanti; per questo bisogna scegliere quale sarà la Next page [Prossima pagina]: io ho scelto che fosse una nuova pagina chiamata «Epilogo». Poi ho cambiato idea e ho messo altre due pagine tra l’illustrazione e l’epilogo, perché era troppo breve: si può sempre cambiare la nostra storia.
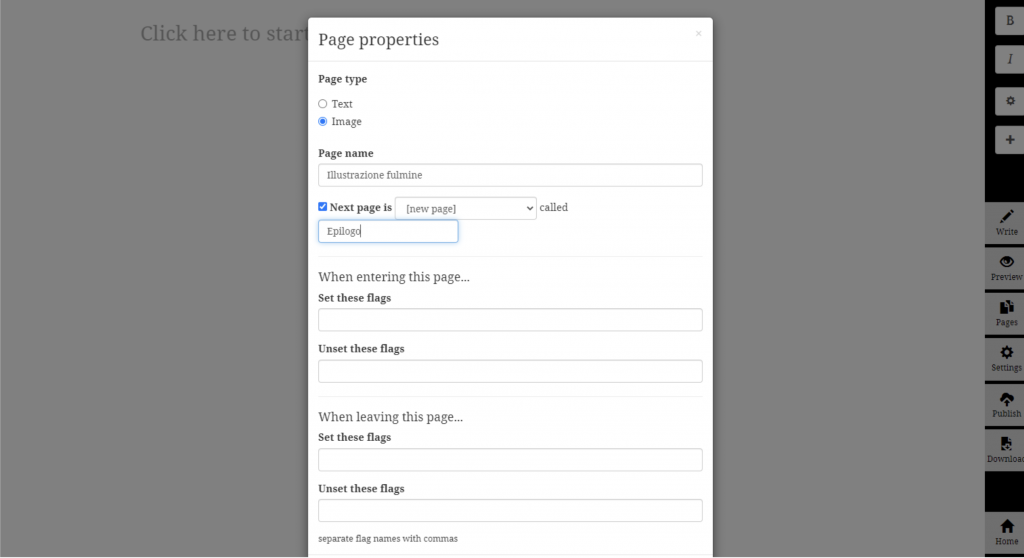
Se una pagina è di tipo Image [Immagine], puoi darle un titolo, un sottotitolo, scrivere una didascalia e, ovviamente, aggiungere l’immagine. Io ho messo solo la didascalia oltre alla foto, perché volevo ringraziare la persona che ha fotografato il fulmine e messo l’immagine a disposizione di tutti su Internet.
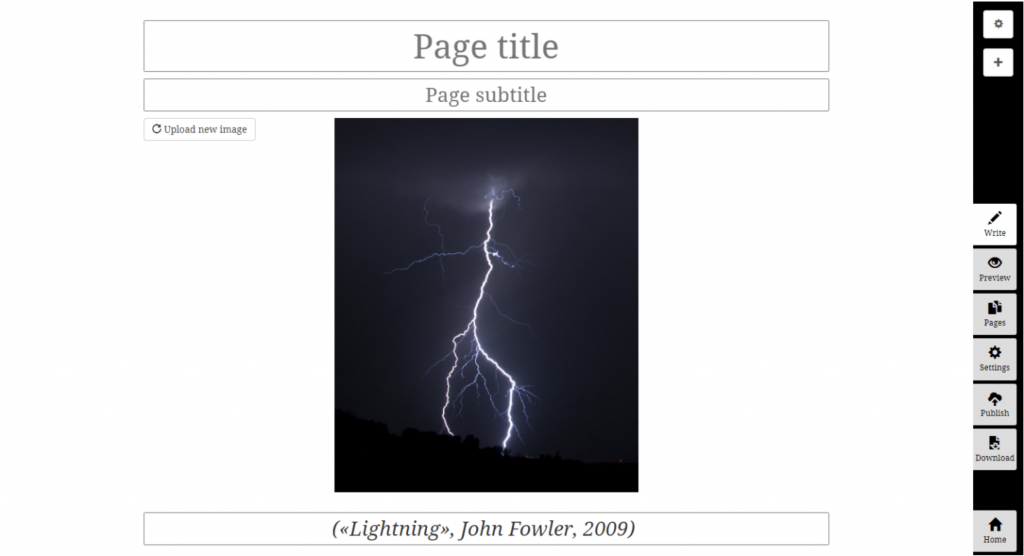
Per caricare un’immagine basta trascinarla nello spazio in mezzo alla pagina, o cliccare lì in mezzo e cercarla sul proprio computer. Se si cambia idea c’è un bottone Upload new image [Carica nuova immagine]. Le immagini possono essere qualunque cosa: un disegno fatto da noi o una foto presa da Internet, ma se si prendono le immagini di qualcun altro bisogna controllare che ci dia il permesso di usarle e bisogna ringraziare, come ho fatto io.
Per pubblicare la storia sulla nostra libreria privata in italiano, o per provare a pubblicarla sulla libreria generale, bisogna premere sul tasto Publish [Pubblicare]. Si possono anche assegnare alla storia un’immagine di copertina e una breve descrizione. Se poi cambierete qualche dettaglio della storia, dovrete pubblicarla di nuovo per rendere disponibile a tutti la versione aggiornata.
Pubblicando la storia, le verrà assegnato un indirizzo sul Web come questo.
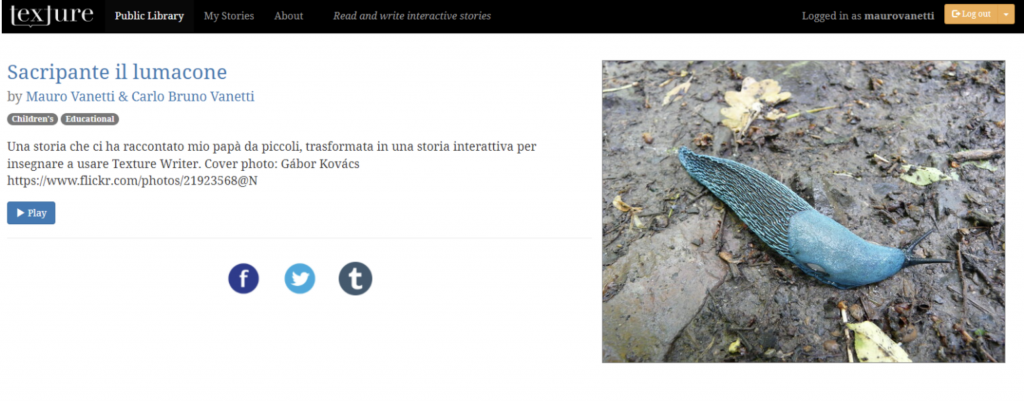
Premendo Play [Esegui], la storia inizia dall’immagine di copertina. Ma questo dovresti saperlo già, visto che potevi leggere la storia all’inizio. Se non lo hai fatto puoi rimediare adesso.
Con Texture Writer, e con altri software per scrivere storie interattive, si possono fare molte altre cose oltre a quelle mostrate in questo articolo. Il modo migliore per impararle è curiosare in giro o chiedere. Per esempio, a cosa serve quel tasto Settings?

Mauro Vanetti vive a Pavia. Classe 1979, è un ingegnere del software e un attivista. Si occupa anche di videogiochi, sia facendone sia tenendo dei corsi alla Nuova Accademia di Belle Arti di Milano e nella Scuola pubblica. Alla NABA insegna proprio Interactive Storytelling per Videogiochi.